A Comprehensive Guide to The StoryGraph App
- Brittany Luckham
- Mar 26
- 9 min read
A reader-centered book-tracking app, who knew?

Table of Contents
About The StoryGraph
Signing-Up + Your Profile
Importing from Goodreads
Reading Preferences
Recommendations
All About the Books
A Book Page
Main Book Information
Community Reviews
Content Warnings
Organizing Your Books
To Read vs. Read
Owned vs. Buy
Editions
Ratings
Tags
Adding and Tracking Books
Changing the Status of a Book
Tracking Books
Adding a New Book to the Database
Filtering Books
Up-Next List
Home Page
Explore
Stats
Contents
Challenges
Community
Giveaways
Plus Features
Roadmap
Final Thoughts
Tired of Amazon’s Goodreads? Getting the ick from Fable? Thinking about trying The StoryGraph, but worried about learning an entirely new app? I’ve got you. With so many new users signing up each year I figured I might as well put together a guide that is as comprehensive as possible. A one-stop blog to learn about StoryGraph’s interface and features.
A few years ago I wrote a blog post on why I switched from Goodreads to StoryGraph. That post highlights why I originally switched, but this post will be a long (but hopefully not too long) guide on how to use StoryGraph to track your reading.
About The StoryGraph
The StoryGraph’s slogan is “Because life’s too short for a book you’re not in the mood for.”
I’ve realized, as I’ve been reading more and more, I am definitely a mood reader. If I’m not in the mood for a specific genre or type of book, I can’t read it, I can’t get into it. So, it’s either a DNF or it sits on the shelf, waiting for me to be in just the right mood. Thanks to StoryGraph, I now have access to a community of book friends who feel the same way.
The StoryGraph is run by Nadia Odunayo, who is the founder and CEO. She is the sole software developer for the entire app and website. Rob Frelow is the Co-founder & Chief AI Officer. He manages StoryGraph’s infrastructure. There is also Abbie Walker who works covers Admin, Support, & Product.
StoryGraph went viral a few years ago and every January since then they’ve seen a surge in users. The Play Store app currently sits at number two when I search ‘book tracker.’ It has over one million downloads and a rating of 4.6 stars. Goodreads sits in third place with 2.7 stars (and over 10 million users).
What drew so many people to this app is that is it co-woman-owned, black-owned, and a brilliant alternative to Amazon’s Goodreads. What drew me in, personally, were the modern user interface and design. Goodread’s beige, brown, and green buttons just weren’t doing it for me. StoryGraph’s simple black, white, and blue with a rainbow of other colours to display the stats keeps things visually clean and bright.
Signing-Up + Your Profile
Once you’ve downloaded the app or visited the website, you’ll use an email to sign up, and then create a username and password.
Visit your profile by clicking on the person circle icon (henceforth known as the profile icon) in the bottom right (app) or top right (desktop). Click the pen icon next to your username to edit your profile. Here you can edit all the typical account settings: profile picture, email, username, bio (maximum 160 characters), privacy settings, and password.

You can also import your shelves and reviews from Goodreads.
Importing from Goodreads
Once you’ve scrolled down the same profile settings page, you’ll see a heading titled: Goodreads Import. Simply press the button that says Import Goodreads Library and follow the instructions.

This can be done on mobile, but it does require selecting a CSV file (an Excel file) from your phone’s downloads or documents once you’ve exported your data from Goodreads to then be imported to StoryGraph.
I did this several years ago on an Android phone and it took less than five minutes.
Reading Preferences
One of my favourite features that StoryGraph provides is the ability to set reading preferences to tailor your recommendations. You can find this information in a few ways:
By clicking on the profile icon and selecting Preferences from the drop-down menu and scrolling down (desktop).
By clicking on your profile, scrolling down, and finding the correct button (desktop and app).
Selecting the three bars from the top-right corner and selecting preferences from the drop-down menu (app).
As for the preferences themselves, you can edit any category at any time:
Favorite genres
The kind of books you like to read
Preferred characteristics
Disliked genres
Disliked characteristics
Disliked moods
I love that you can set the genres, characteristics, and moods you like and dislike. I’ve never seen that on an app before. It very much has the user in mind because of course there aren’t just books we like, there are books we don’t like and want to avoid.
Recommendations

From this same page, you can also click over to Recommendations and it’ll give you several lists based on your preferences including one that is “out of your comfort zone….”
All About the Books
A Book Page
Main Book Information
When you click on a book you’ll see the standard information:
Cover
Title
Series name (if applicable)
Author(s)
Page number and original publication year
Pre-set tags*
Description
*The pre-set tags are uneditable and include the book’s genre and basic descriptors such as fantasy and lighthearted.

Community Reviews
You’ll also find the Community Reviews here with a breakdown of moods, pace, and more.
Another feature I appreciate on StoryGraph is the ability to leave an easy review with structured questions and simple drop-down menus. For example, “Is the book mainly plot or character-driven?” or “Is there strong character development?” It makes leaving a review much easier as there’s no pressure to leave a written review and it assists in informing other users of key features.
Content Warnings
Lastly, you’ll find a section labeled Content Warnings which are “submitted by users as part of their reviews.” You can click for a summary of the Graphic, Moderate, and Minor warnings or view the full list.
If you’re an author of the book you can add author-approved warnings by emailing StoryGraph.
Organizing Your Books
There are a few ways to organize your books in the app.
To Read vs. Read
First, there are the usual:
To Read
Currently Reading
Read
Did Not Finish
Remove Book
StoryGraph recently added a Paused feature. This is for the library books, the not-in-the-mood-right-now books, and the too-long-need-a-break books. You can now mark these books as Paused. This also keeps the “Average length of time to read a book” stat from skewing one way or another.
Owned vs. Buy
Next, you can mark a book as Owned or not. It’s located next to the Buy button under the status bar (desktop) or by clicking the three vertical dots next to the status bar (app).
Between the books I own and the ones my sister does that I want to read, my owned books sit at 215.

Editions
StoryGraph has an Editions feature that allows you to select the specific format of the book. This includes: paperback, hardcover, digital, or audio (on the preferences page you can select one of these as the default format).
Ratings
Thirdly, you can leave a star rating for each book. One star means you didn’t like the book and five means you loved it.
However, you can also set quarter, half, and three-quarter ratings. Loved a book, but it was just missing something and would otherwise be a five-star, well you can rate it 4.5 stars or 4.75 stars if that suits you better.
Tags
Lastly, there are the Tags. To my knowledge, there is no limit to the number of tags you can have.
You add a tag by typing it into the tag bar, which will appear after you’ve clicked the grey pencil icon next to the pre-set tags, and then pressing enter. You’ll know a tag has been added when it becomes clickable with a border around the name and an X on the leftmost side.
Make sure to click the Update button afterwards.
Adding and Tracking Books
Changing the Status of a Book
As mentioned above, each book has a status bar. A book’s default status is To Read. After a book is added to the To Read pile, you can then move it to Read, Currently Reading, Did Not Finish, or Remove Book.
Tracking Books
By selecting Currently Reading a Track Progress button will appear. Once you’ve clicked on that you can track your reading progress by page or percentage. If you’re listening to an audiobook you can track using minutes.
You can also add notes and edit the dates you’ve read a book. On a desktop, this feature is located below the status bar where you can Mark As Finished or View Journal Entries. On the app to find these features you must select the three vertical dots next to the status bar of a book first.
Adding a New Book to the Database
Occasionally, you’ll try to search for a book and it won’t be in the StoryGraph database. This usually happens when the book is either quite old, super niche, or brand new. You can add it manually or through the ISBN. Take my poetry book, tomorrows, as an example. I had to manually add it to the database so, I supplied the:
Cover
Title
Author(s)
Publisher (in this case it was independently published)
Date of Publication
Blurb
Language
Format
Genre(s)
Number of pages
ISBN
StoryGraph will send you an in-app notification once the book has been added.
Filtering Books
If you go to any book list whether that’s you’re To-Read pile or Owned Books or Giveaways, you can filter that list quite extensively.
You can filter by:
Mood (including by ‘any’ or ‘all’ of the selected moods)
Pace
Type
Genres (Include ‘any’ or ‘all’, and Exclude)
Tags (Include ‘any’ or ‘all’, and Exclude)
Pages
Format
Original Publication Year (From, To)
Only Show Me Books…(Own, Don’t Own, Aren’t Part of a Series)
Up-Next List
To view your Up-Next list go to your To-Real pile. If you don’t have any books added yet, that’s fine, you can simply scroll and add up to five books. If you’re on a desktop the button is readily in sight, if you’re on mobile you have to click the three vertical dots first.
Keep in mind you don’t have to be on this specific list to add a book to your Up-Next, this is just where you’ll be able to view it.
Home Page

From the Home page, you’ll get a view of your reading streak (which you can turn on and off in Preferences), what you’re currently reading, To-Read Pile and Recommendations lists, along with Popular This Week and Giveaways lists.
I’ll explain each main menu item below.
Explore
This is a simple page to scroll and browse books endlessly.
Stats
Your Stats page can be filtered for:
Read Books
To-Read Pile
DNF Books
Owned Books
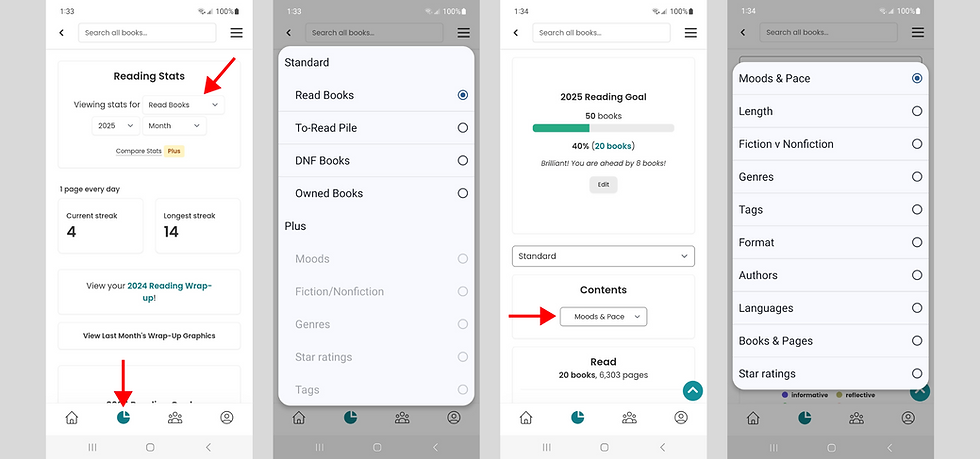
In addition, the Read Books can viewed by year and/or month. This means I can specifically look at my stats for January 2025, all of 2024, or just April 2023.
If you’ve turned Streak tracking on, this is also where you’ll find those specific stats.
You’ll also be able to generate monthly and yearly wrap-up graphics to share on social media or just to save for yourself.
Contents

The contents drop-down menu is a quick way to move directly to a specific chart without scrolling down for it.
The stats and graphs appear as follows:
Books and Pages Read
Average Time to Finish
Moods
Pace
Page Number
Fiction/Nonfiction
Genres
Tags
Format
Most Read Authors
Languages
Number of Books and Pages
Number of Star Ratings
Average Rating
Challenges
The Challenges page allows you to view, set, and edit your goals. There are three types of main goals to choose from:
Reading Goal
Pages Goal
Hours Goal

You can also view your previous years’ challenges by clicking the Archive button. If you click the Browse button to the left of it you’ll be led to the Challenge Directory.
The Challenge Directory contains reading challenges created by StoryGraph itself and user-generated ones you are free to join at any time.
Community
Your Community page is divided into five tabs:
News Feed
Buddy Reads
Readalongs
Book Clubs
Similar Users
Your News Feed will contain your updates as well as your friends’ updates. These posts include adding a book to your next-up list, leaving a book review, and when you’ve started reading a book.
This feature is still in its infancy, really, and StoryGraph has expansion plans in the Roadmap. Until then, feel free to send a friend/follow request by typing my username into the search bar in the News Feed and clicking Add Friend or Follow. My username is: @brittany_notolux.
Giveaways
Like Goodreads, you can enter Giveaways by selecting any book from the list, or by using the filter feature to refine the books that are shown.
Most Giveaways are only available in the United States, but each book will tell you how many copies are available, the format, and eligible countries.
Plus Features
Since I don’t personally have Plus, I can’t say much about it yet, but it is only USD 4.99 a month with a 30-day free trial. Here are some of the perks:
Invest in a Goodreads alternative not owned by Amazon
Custom Charts
Extra Stats Filters
Compare Stats
Exclusive Charts
Shape the Roadmap
Priority Support
Roadmap
The StoryGraph publicly shares its entire roadmap including features, bugs, and requests or ideas. They also share:
Up Next
In Progress
Shipped
Medium-Term
Long-Term
Ideas

I think this is an amazing system to share with users because the entire app becomes collaborative. Actual users get a say in updates and features they’d like to see in the future.
You can view every recent update through the Changelog, which tracks what’s new, improved, and fixed.
Final Thoughts
If you think I’m missing something here, or if any part is confusing, please feel free to leave a comment below and I’ll do my best to clarify. Otherwise, you can tag The StoryGraph on any of their social media and they’re usually quite quick to reply.



















Comments